10 9L. Implementing ArrayList
10.1 Project Overview
Here are the files in your project
.
├── src
│ ├── ADTs
│ │ ├── CollectionADT.java
| | └── ListADT.java
| |
| └── DataStructures
| | └── ArrayList
| |
| └── Exceptions
│ ├── ElementNotFoundException.java
│ ├── EmptyCollectionException.java
│ ├── InvalidArgumentException.java
| ├── NonComparableElementException.java
│ └── StackOverflowException.java
|
└── test
└── DataStructures
└── ArrayListTest.java10.2 Detailed Instructions
Please Watch: Implementing Array backend List
10.3 Rubric
- Project must compile (otherwise no grade)
- JavaDoc for DataStructures.ArrayList class: 60 points
- Unit tests passing for DataStructures.ArrayList class: 60 points
- Hidden Unit tests passing for DataStructures.ArrayList class: 180 points
You must score > 70% for your submission to “pass”. If it doesn’t pass, only a 0 is transferred to Canvas.
Note: If your DataStructures.ArrayListTest passes, the hidden tests will also pass unless you’ve modified ArrayListTest yourself.
10.4 Project Files
10.5 Opening Project in Visual Studio Code
Download the project files from
Unzip the files to preferably an
ITSC 2214folder for this class. You must have created this folder before for previous labs.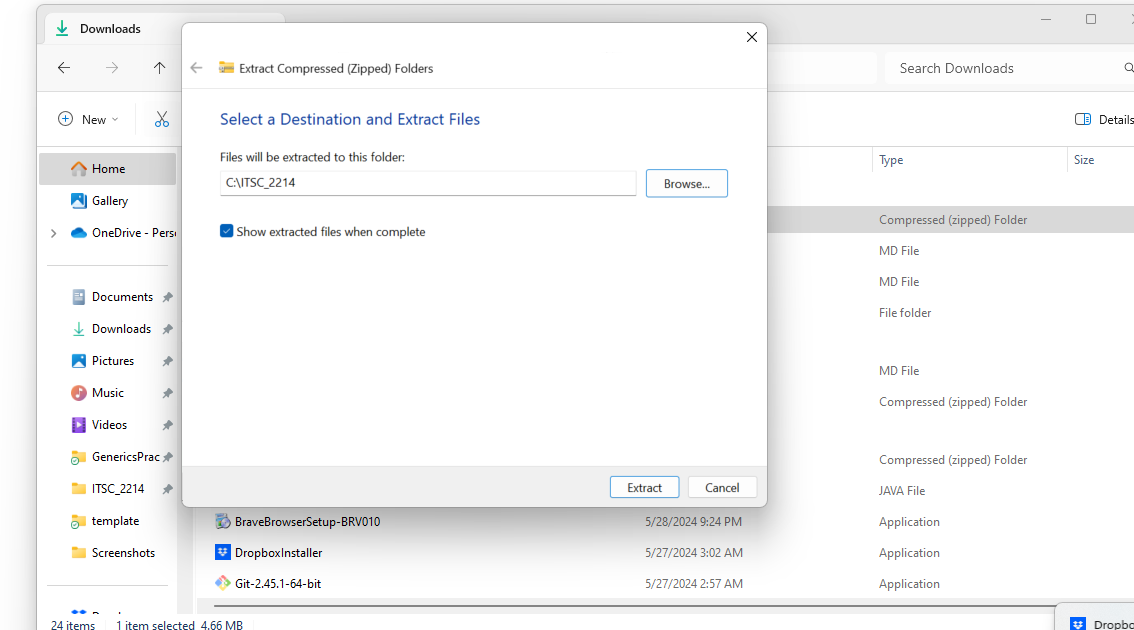
Launch Visual Studio Code. Go to File > Open Folder…, navigate and select the folder where you have extracted the zip file.

10.6 Update the autograder
First, please update your autograder by running:
umm update10.7 Checking Autograder Feedback
You can check your grade locally by following these steps:
Open a terminal. To open a terminal in Visual Studio Code on different operating systems:
Windows: Press ” Ctrl + ` ” or ” Ctrl + Shift + ` ” to open the integrated terminal.
Mac: Press ” Cmd + ` ” or ” Cmd + Shift + ` ” to open the integrated terminal.
Run the command:
umm grade ./script.rhai
10.8 Submitting your Project
When you are ready to submit your assignment:
Open a terminal. To open a terminal in Visual Studio Code on different operating systems:
Windows: Press ” Ctrl + ` ” or ” Ctrl + Shift + ` ” to open the integrated terminal.
Mac: Press ” Cmd + ` ” or ” Cmd + Shift + ` ” to open the integrated terminal.
You can copy and run the
umm create-submissioncommand in the terminal, and that should create a zip file with a name similar tosubmission-2024-01-24-15-04-50.zip.umm create-submissionSubmit the
submission-2024-... .zipfile to Gradescope. The submission zip file will appear in the file explorer tab of VS Code. You can right click on this file and click on reveal in explorer (windows) or reveal in finder (mac) in order to find this file. then, you can drag and drop this to gradescope for submission.